How to Calibrate a TV
5/9/2024 10:39:55 AM GMTand an improved viewing experience.
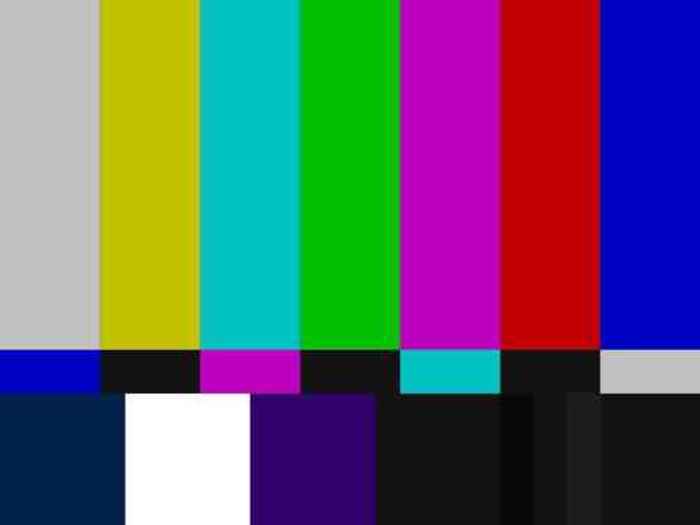 Steps to a better picture for your TV.
Steps to a better picture for your TV.
This guide is for those who want to do a manual adjustment to their TV without the aid of a calibration disc. These steps will get you close to your best picture settings for 4k TV, and let's face it, sometimes personal preferences are going to deliver a picture you like better than whatever image the lab tests tell you are the best.
Plus, the right settings are also going to be dependent on your homes specific environment. The names for the settings in a TV's menu are not universally the same, so we'll try and handle the variations as we go.
Calibrating your TV will improve your viewing experience regardless of whether you're watching a favorite older set, or adjusting your 4K TV calibration settings on a TV like the ones in our Best TV Reviews. With that being said, open up your TV's settings menu and use this tune-up guide to quickly improve your picture quality for a better viewing experience.
Picture Mode
Your picture mode setting is going to affect your overall picture quality more than any other setting, as each setting controls several other settings simultaneously. Typical labels for Picture Mode are: Standard, Vivid, Cinema, Dynamic, Sports, or something similar.
Start your calibration in Cinema, Movie, Calibrated or Filmmaker mode. This mode may give your TV a soft or too warm ("reddish") look, but it will bring out fine detail to create a more life-like image. Later adjustments will mitigate the softness.
Backlight or OLED Light Setting.
What it does:- Adjusts the light intensity of the entire display.
- Set too low - the image is dim and hard to see
- Set too high - causes eye strain & wastes energy
To adjust the overall light output, almost all TV's have a setting labeled as the Backlight control, or OLED light, or something similar. Whatever your TV's particular label, this setting controls the actual brightness of the TV, which, confusingly, is generally separate from the control labeled "Brightness".
This setting is to adjust your TV to perform best based on the lighting conditions of your room and your personal preferences. Higher settings will look better in lighter rooms and during the daytime, while lower settings will look better in a home theater or during the nighttime.
Contrast Setting
What it does:- Controls the white or bright parts of the picture
- Set too low - the image will look flat and dim
- Set too high - erases details from bright objects
Contrast controls how bright different parts of the image appear. At its highest setting, it makes near-white details in bright images (like clouds) totally white, effectively erasing details.
To set contrast by eye, you'll need a picture with an image that has a lot of bright areas. Adjust the image until you can get it as bright as possible without washing out any of the details.
You may have to over-adjust the contrast and then turn the control back down until you see the details become clearer again to get it in the ideal range. Try this with different types of content until your satisfied.
Brightness or Black Level Setting
What it does:- Controls the black or dark parts of the picture
- Set too low - erases detail in dark areas and shadows
- Set too high - the picture will look flat and washed out
Typically, the Brightness setting doesn't really control the TV's "brightness" (as explained earlier, brightness is controlled by the Backlight or OLED Light setting). The brightness setting actually adjusts the darkness of the darkest picture elements. Think of this as the opposite of the contrast setting, where all shadows will disappear into black when the setting is too low, and where the picture will appear washed out if the setting is too high.
Use dark movies to make adjustments. Turn brightness down until everything becomes black, then turn it back up until you can see detail in everything without washing out the picture. Try a few different shows or movies until you're satisfied.
Sharpness Setting
What it does:- Controls artificial edge enhancement
- Set too low - may make the picture appear slightly softer
- Set too high - erases picture detail, creates halo effect
In another attempt to confuse us all, the Sharpness setting doesn't really improve the sharpness of the details in the picture. In the majority of TVs, sharpness creates an "edge enhancement," artificially accentuating any edges in the TV's picture. This enhancement actually hides the picture details, making the image look more artificial.
Rather than turning the Sharpness up to increase detail, you should actually turn the sharpness setting down for a more detailed picture. Ultimately, you'll get your best picture with the setting somewhere between 0 and the lowest 10% of the control's range. If you personally like sharpness at a higher level, you can typically achieve this using the Vivid or Dynamic modes. Low sharpness settings will show the most improvement in details with high-quality 4K content.
Color temperature or White Balance
What it does:- Controls how warm or cool the picture looks
- Set too low - the picture looks too red
- Set too high - the picture looks too blue
Typically, the default TV color calibration settings are too high, and you've gotten used to more blue in the picture. A more accurate and life-like coloring has a more reddish tone. When you switch your TV's mode to Cinema or Movie to start your calibration, it looks a little odd, as those modes automatically adjust the Color setting down to a warmer, or more "reddish" look, when you're already used to more blue.
Try a lower Color setting for a few days, then try it again with a higher setting and decide if you like the cooler picture better, of you now prefer the warmer coloring.
Motion Interpolation or Smoothing
What it does:- Controls "smoothing" effect for displaying fast motion
- Set too low - fast motion can look blurry
- Set too high - the picture loses image detail
LCD displays can have problems with motion blurring when you're watching fast-motion quick-moving sports or video games. Motion interpolation (or smoothing) was created to deal with this issue. But for normal viewing, smoothing can create a blurring effect that can be excessive and obscure image details.
The general rule of thumb is to keep the setting off or low for most TV reviewing, an then turn it on, or increase the setting, when watching fast-action sports or playing games.
Game Mode Setting
What it does:- Reduces input lag (the amount of time input registers onscreen)
- Set to On - use for games requiring timing or aiming
- Set to Off - for all non-gaming viewing
Input lag is a gamer's enemy. The greater the lag, the longer it takes the press of a button on a game controller to have an onscreen effect in the game. Sometimes input lag is no big deal, but sometimes it can make a huge difference.
Minimizing this input lag is often done with a Game mode setting. You only want to have Game mode on when playing a game because it usually disables processing features that are being used to improve your TV's picture quality. Some newer TV's will sense when you've powered up a connected gaming console and automatically turn this mode on and off.
